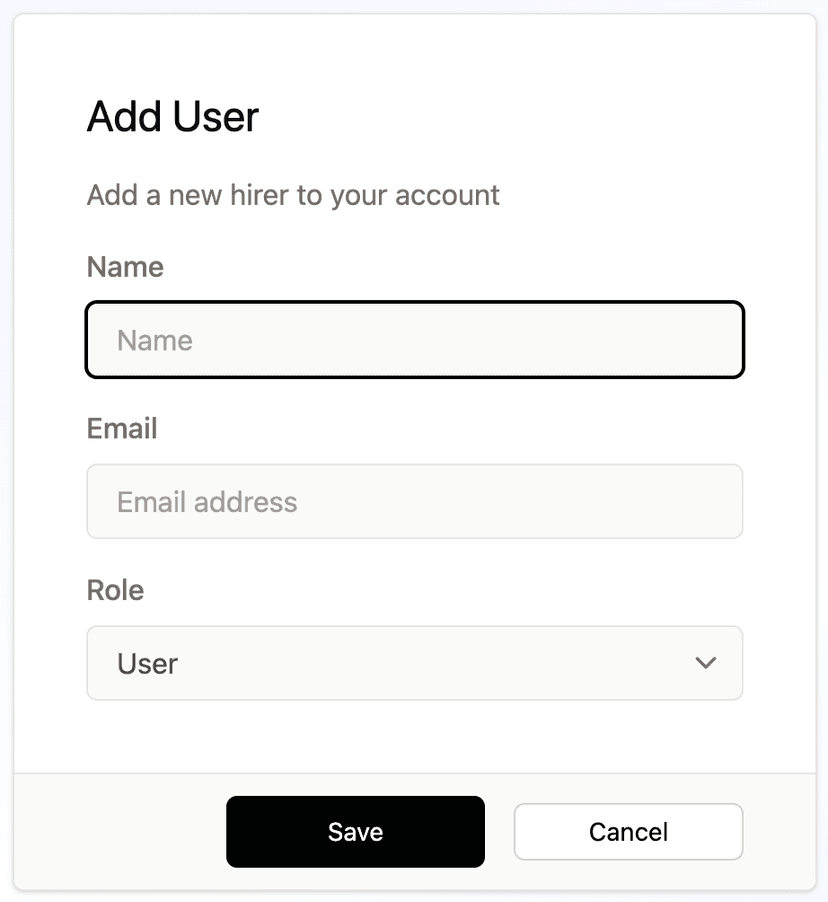Settings
The settings page is accessilble from the right hand side menu drop down:
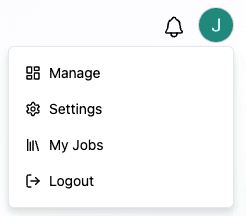
It has a few sections, all of which are optional so don't require your attention when getting started.
General
In this section you can see and update geneal settings:
- Account: Url prefix for your My Jobs page (this can't be changed after account creation)
- Name: Will appear on your My Jobs page.
- Is Private: Enable to hide all jobs from My Jobs page.
Add your employer name and brand to the site:
- Logo Name: This name will appear in your nav bar, and as interview participant.
- Logo Url: Accepted formats: .png, .svg from https://companieslogo.com/ (opens in a new tab)
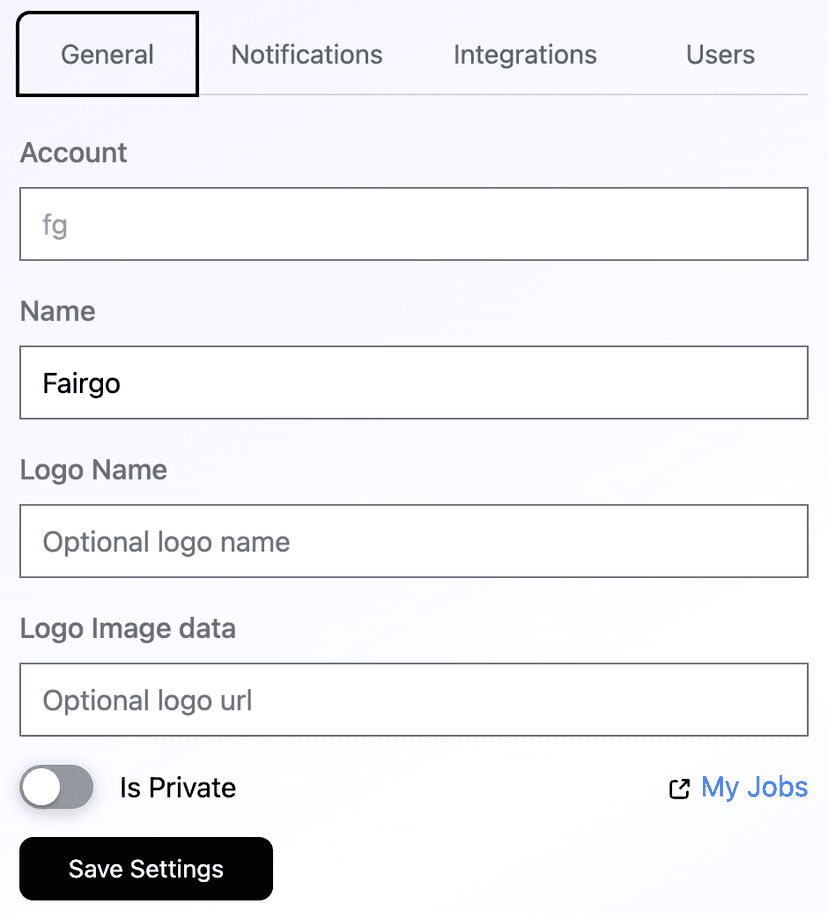
Logo name will also appear as the AI participant when interviewing eg Julian below:
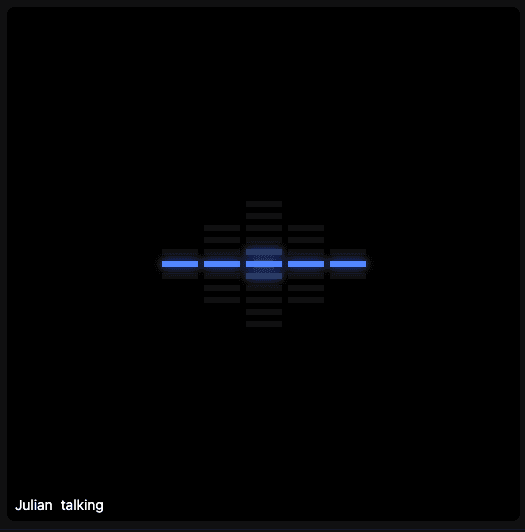
Notifications
Configure if notifications and emails are sent based on activity:
- Candidate notifications: For emails sent to candidate on Review, Reject or Shortlist.
- Hirer notifications: For in-app notification and emails sent to Hirers for any Activity.
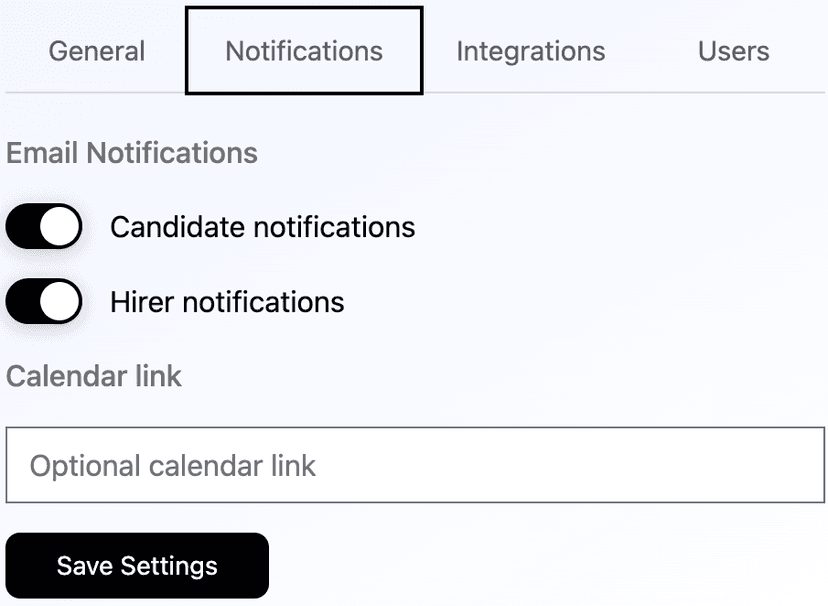
You can also include an optional calender link to be included in emails for booking an interview.
Integrations
We support adding a number of integrations to automate the creation of job and candidate records.
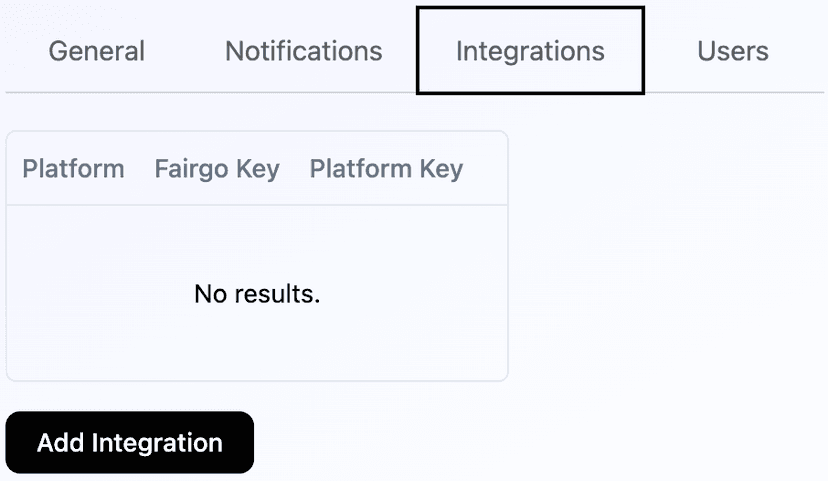
See the integrations sections for more information.
Users
You are able to add multiple users to your account:
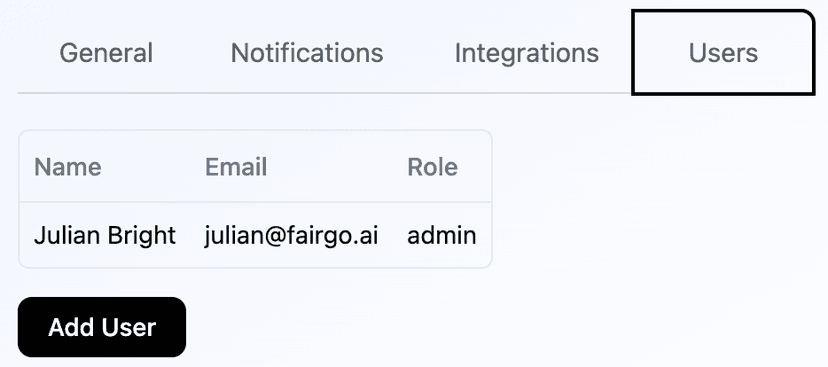
To do this simply add their name and email, which they will user to sign into the platform.